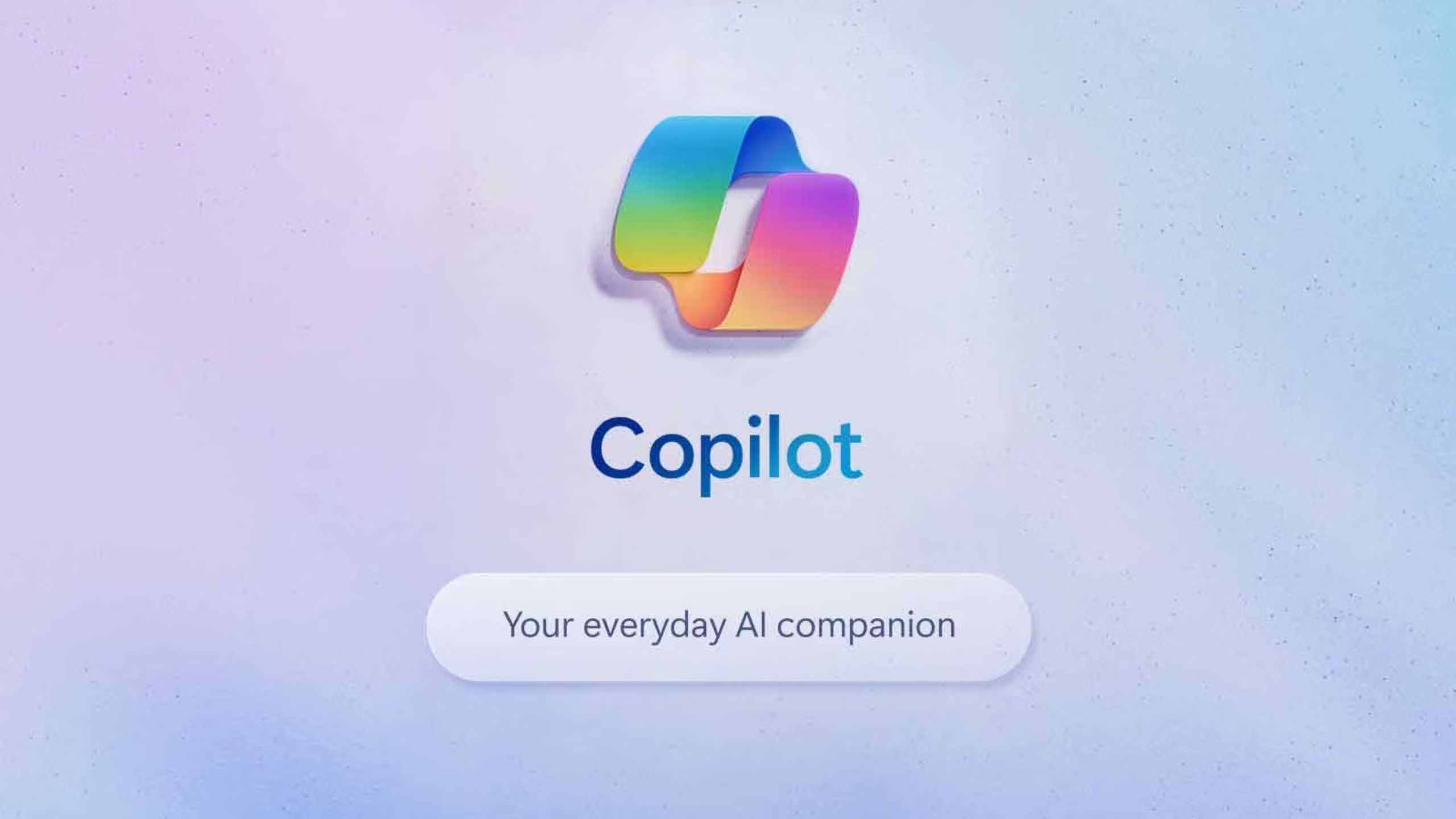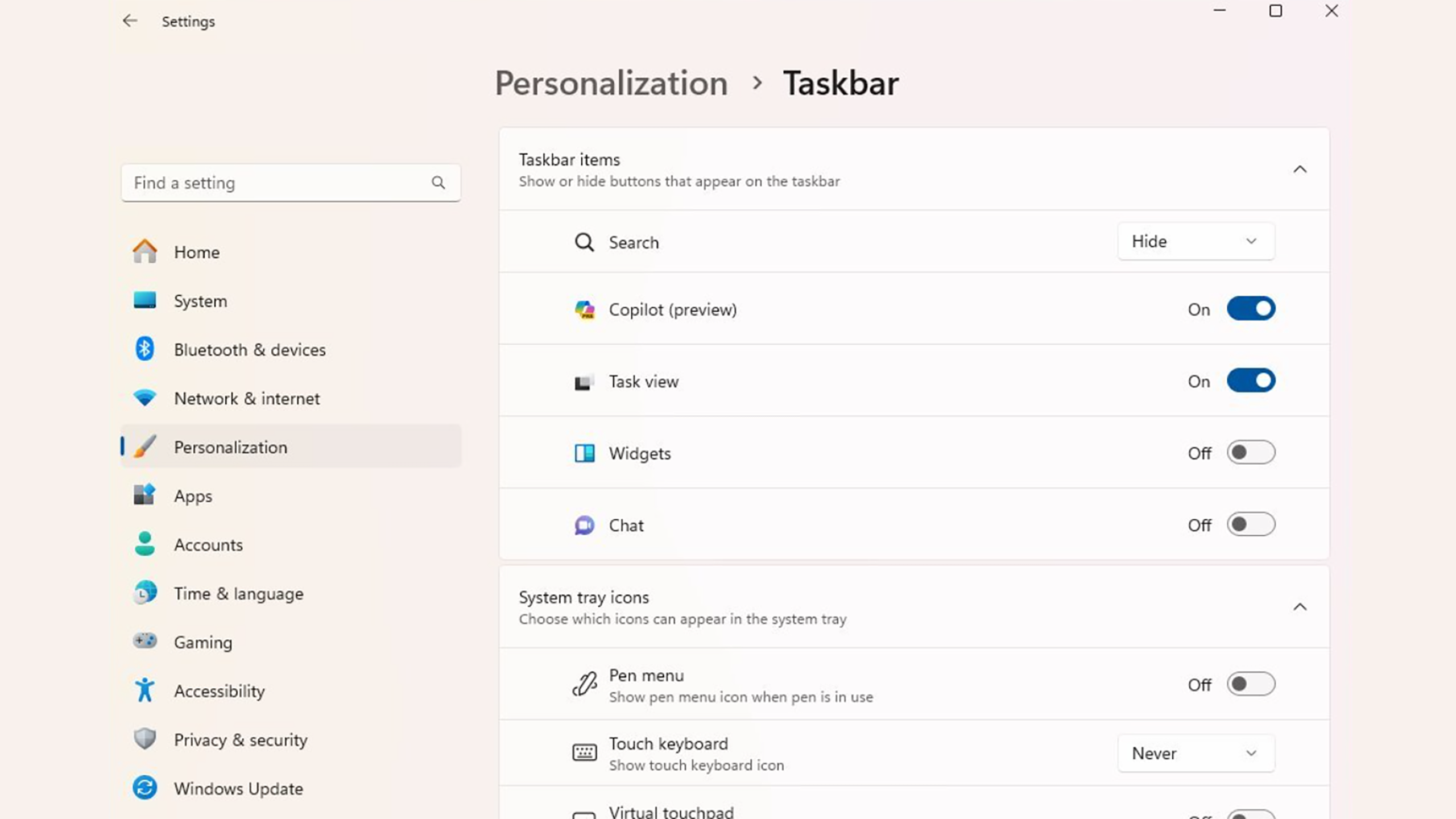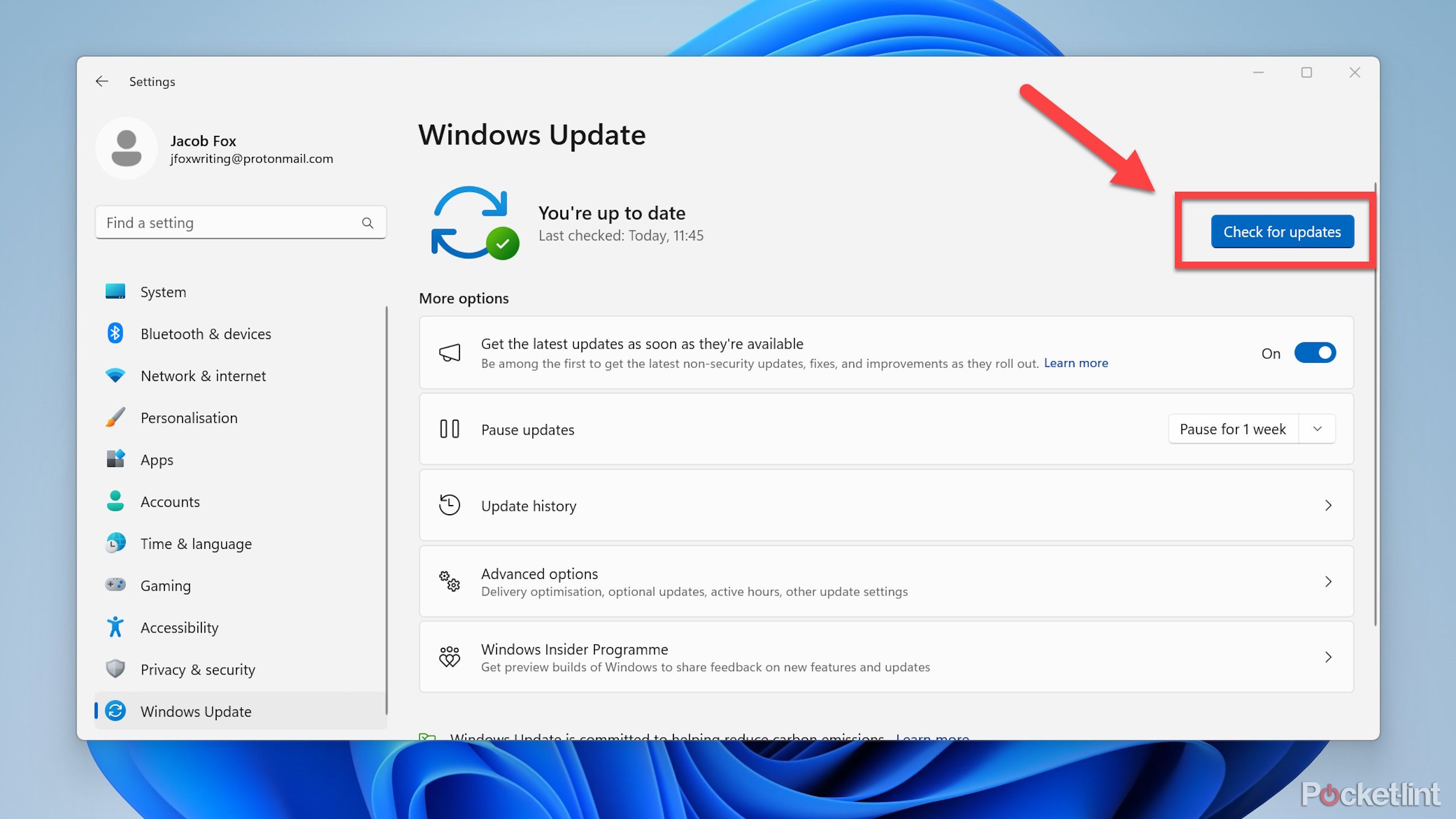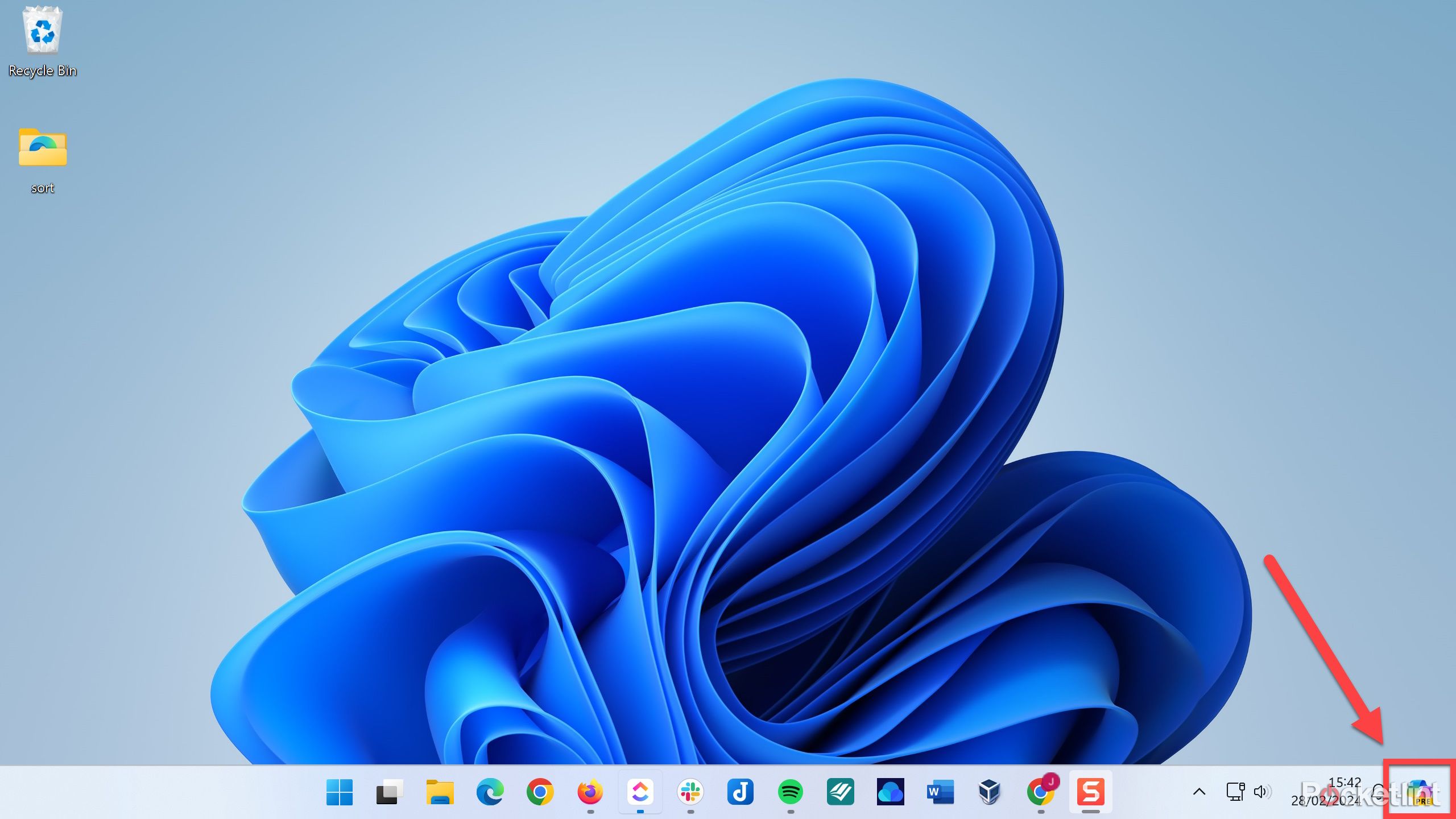Key Takeaways
- Here’s how to enable Microsoft Copilot in Windows 11 for help with day-to-day tasks like summarizing web pages.
- First, ensure availability of Copilot in your region, then update Windows. It’s easy to enable and launch from there.
- You can also use ViVeTool if you can’t access Copilot in your region after updating or trying to join the Insider Program as a last resort.
Microsoft Copilot is becoming more useful and feature-rich as time goes on, so it benefits you to enable it in Windows 11. From help with day-to-day Windows tasks to summarizing web pages or coming up with better wording for an email, Copilot already has lots to offer the average Windows 11 PC user.
Unfortunately, though, many users have found that they can’t access Microsoft Copilot. This is usually due to their geographical location, because Microsoft hasn’t rolled out the proprietary AI helper to everyone just yet. There are workarounds, though, so you might be able to enable it even if you fall outside the current official target market. Here’s how to enable it on your Windows 11 PC, plus some simple steps you can take to force-enable Microsoft Copilot if you need.
Copilot: Everything you need to know about Microsoft’s AI
Microsoft’s AI leverages the capabilities of GPT-4. It’s available in Bing, Edge, Windows, and there’s a Pro version. Here’s what you need to know.
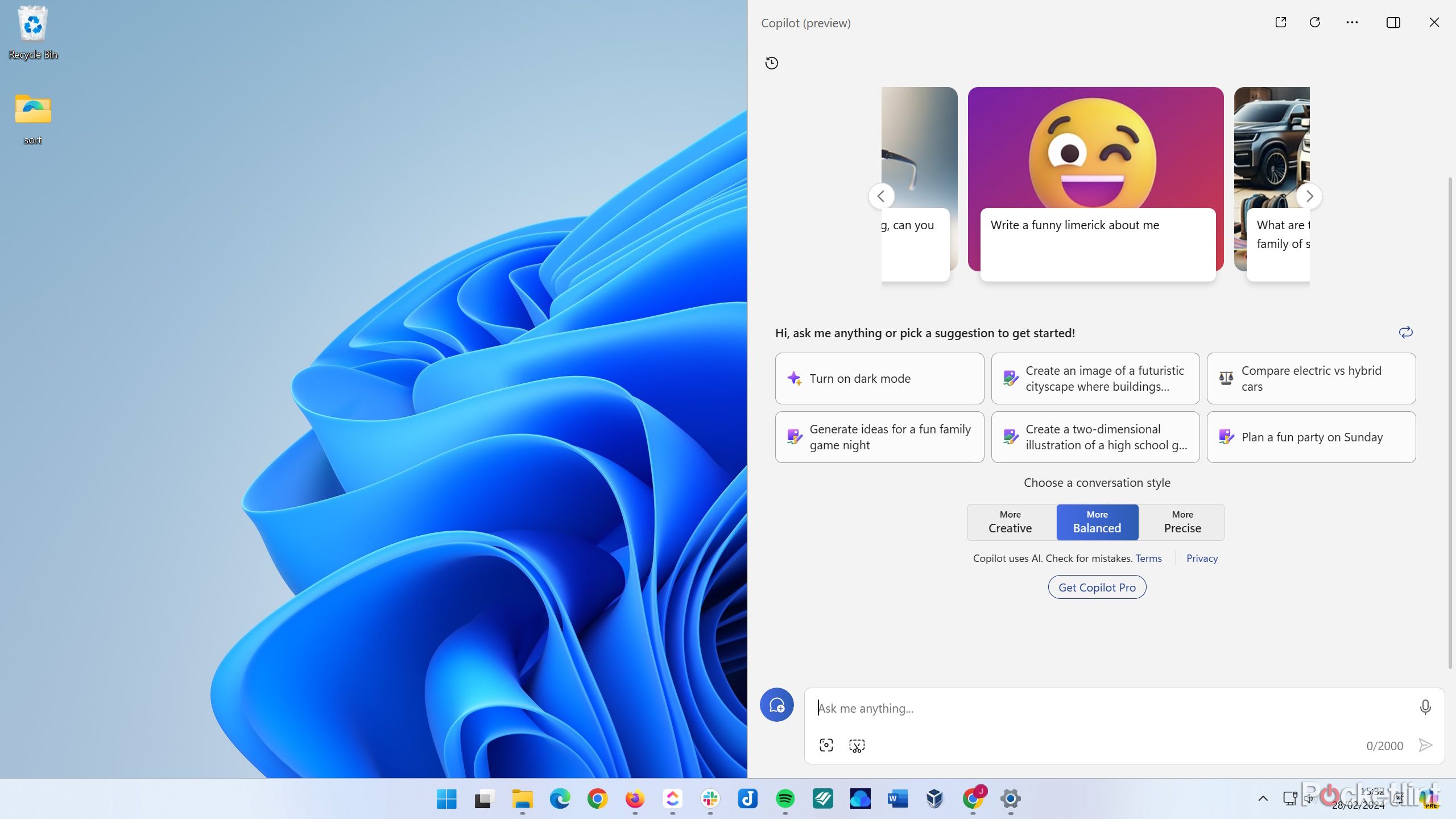 What is Microsoft Copilot?
What is Microsoft Copilot?
Copilot is the name given to several of Microsoft’s AI chatbot and assistance features, such as Microsoft 365 Copilot, Edge Copilot, and Windows Copilot. It uses OpenAI’s GPT-4 large language model (LLM) and gives users access to a chatbot that can help with day-to-day tasks in software with which it is integrated.
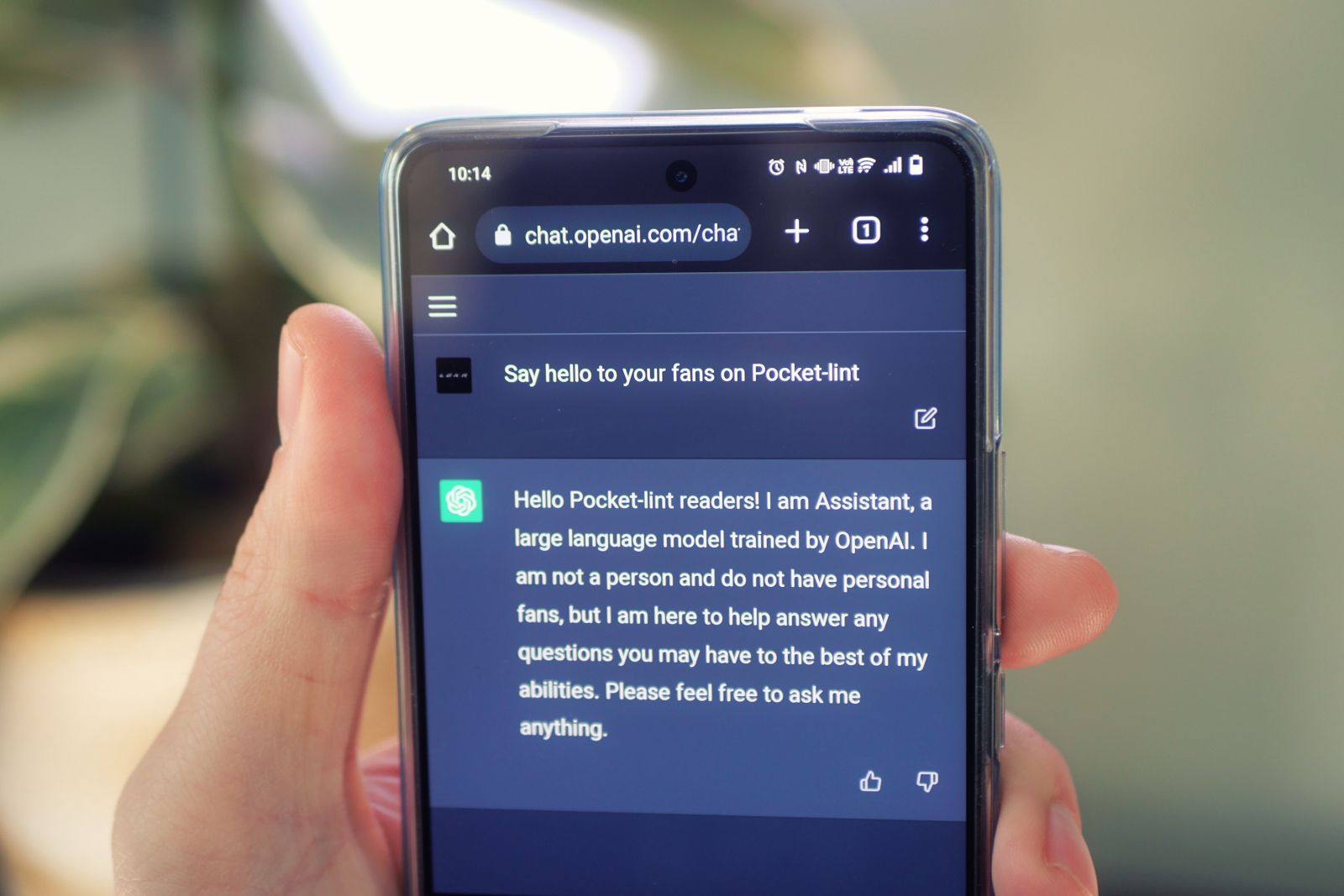
What is ChatGPT and why should you care?
The latest text-based OpenAI project has got the world abuzz. Here’s everything you need to know.
When enabled, Microsoft Copilot in Windows allows you to chat with the Copilot chatbot in a right-side panel to find quick answers to questions or perform typical chatbot functions, such as summarize Microsoft Edge web pages. You can also direct it to perform common Windows tasks, such as turn on dark mode or take a screenshot. The main draw to Windows Copilot over standalone chatbots is that it has access to operating system (OS) functions, alloiong you to perform Windows tasks easily as more Copilot plugins and features are implemented.
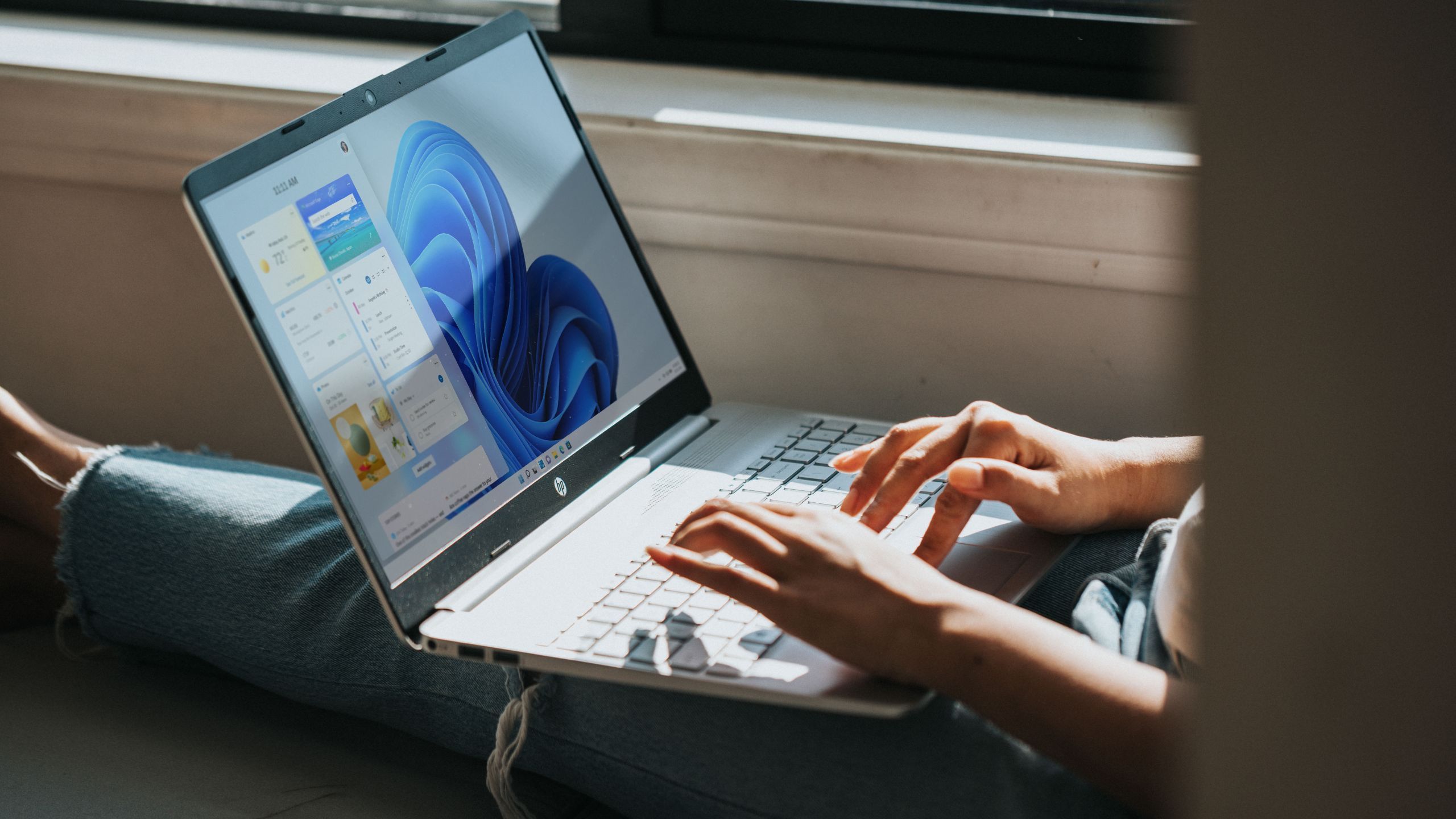
15 most useful Windows 11 keyboard shortcuts
My favorite Windows 11 keyboard shortcuts — for streamlining work, browsing, and writing.
Microsoft
How to check if you have Copilot enabled
The easiest way to check if you already have Microsoft Copilot enabled is to hit Win + C simultaneously on your keyboard — if Microsoft Copilot is installed and enabled, this should launch it. You should also see the Copilot icon on the bottom-right of your screen, next to the clock and the notification section of your toolbar.
Older Copilot versions had the icon located next to the Windows icon, so be sure to check there, too.

Did your taskbar disappear in Windows 11? Here’s why and how to fix it
The Windows 11 taskbar is a key part of everyone’s workflow. But it can randomly go missing sometimes. Here’s how to troubleshoot and restore it.
Pocket-lint
How to enable Copilot on a Windows 11 PC
To enable Windows Copilot on your Windows 11 laptop or PC desktop, follow these steps:
- Check availability: Ensure that Windows Copilot is available in your region since it’s currently in preview and only available in select markets.
- Update Windows: Make sure your Windows 11 is up to date with the latest updates to ensure that the Copilot feature is included in your system.
- Use Microsoft account: You need to be signed in with a Microsoft account or Microsoft Entra account. If you’re using a local account, switch to a Microsoft account.
- Enable CoPilot: Open Settings and go to Personalization > Taskbar. Then, toggle Windows Copilot to “on.”
- Launch Copilot: Click the new Copilot button on the taskbar, or press + C on your keyboard to launch Copilot in Windows.
Once Copilot is launched, you can start interacting with it by typing in your queries or commands in the chat pane that appears.

8 best Windows laptops: Top models from Asus, Lenovo, MSI and more
Windows laptops bridge work, entertainment, and creativity on powerful machines with impressive displays for a variety of budgets.
How to force-enable Copilot on Windows 11
If you’re in a geographical region where Copilot hasn’t been rolled out, enabling it should still be a breeze, as there’s a handy third-party tool that can enable Copilot for you.
Option 1: Update your build and join Insider
You might be able to force-enable Microsoft Copilot simply by updating your Windows installation. You should be on Windows 11 23H2 build 22621.2361 or above to access Copilot. To check your current Windows build, open the Run dialogue with Win + R and enter “winver”.
To update Windows 11, do the following:
- Go to Start Menu > Settings.
- Select Windows Update on the left panel.
- Select Check for updates.
- Select Download & install.
You can also try participating in the Windows Insider Program to get preview Windows 11 builds. To do this, from the Windows Update page, select Windows Insider Program, then select Get started, and follow the instructions.
Option 2: Use ViVeTool to force-enable Copilot
If, even after updating Windows and participating in the Insider Program, you don’t see Microsoft Copilot in your Settings, you can use a third-party app called ViVeTool to enable it. (Credit goes to TroubleChute for this fix.)
- Download ViVeToolzip file here and extract it to somewhere on your PC.
- Open the command prompt by going to Start -> Command Prompt -> Right-click -> Run as administrator.
- Type cd <ViVeTool>, replacing “<ViVeTool>” with the path to where you extracted ViVeTool (e.g. “C:\Users\Username\Desktop\ViVeTool”).
- Paste the following command and hit Enter: vivetool /enable /id:44774629,44776738,44850061,42105254,41655236.
Restart your PC, and Microsoft Copilot should be installed on your Windows 11 OS. From here, you just have to enable it in your Taskbar settings as described above. If it’s still not installed, users in your geographical location might currently be locked out of Copilot access.
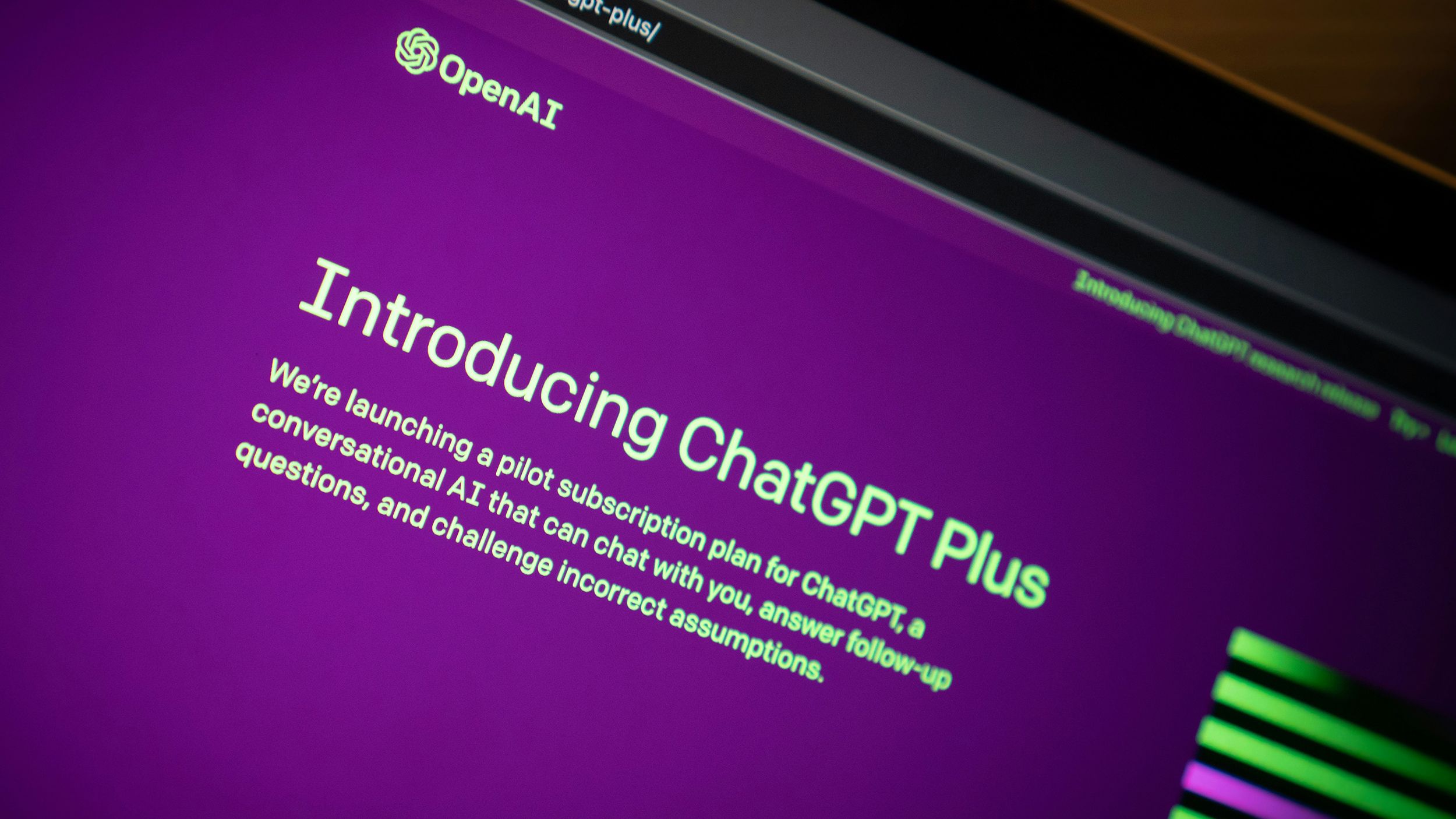
I tried ChatGPT Plus. Here’s everything it can do
ChatGPT Plus is for those who want a reliable, efficient ChatGPT experience. But, for $20 monthly, what else does it include?
Should you try Copilot on your PC?
We’re already seeing more OS functionality being added to Copilot in the most recent Windows beta (build 26058), such as the ability to empty the recycle bin and change text size (via PCGamer). And if you install the Power Automate plugin for Copilot in this Windows beta, you can use it to do things such as move files and split a PDF in two.
We recommend trying out Copilot on Windows 11 if you can, largely because its number of features seems set to exponentially increase, and Microsoft seems committed to embedding Copilot in its laptop ecosystem. If more and more quality-of-life and task efficiency features are implemented, and if Copilot becomes ubiquitous, we’d be fools for not at least trying it out.

11 must-have Windows apps I install on every PC
Windows PC apps like GIMP, VLC, and Ditto Clipboard make my life easier. I’m confident they’ll do the same for you.
FAQ
Q: Is your Microsoft Copilot icon missing?
If you’ve managed to enable Microsoft Copilot and can launch it with “Win + C”, you might still be missing the Copilot icon. This might be because your geographical location hasn’t been granted official access to Copilot, or it could be because of a known issue, such as one that occurs when using multiple monitors.
If this is the case, don’t worry, you can make your own icon to launch Copilot by doing the following:
- Find an empty space on your desktop, right-click, and select New > Shortcut.
- Paste the following command and hit Next: microsoft-edge:///?ux=copilot&tcp=1&source=taskbar.
- Name the shortcut Copilot and hit Finish.
Unfortunately, it seems that this icon cannot be pinned to the taskbar like other icons, but you can still run it from the desktop to launch Microsoft Copilot. Or, you can paste it into C:\ProgramData\Microsoft\Windows\Start Menu\Programs to have it appear in your Start menu. You can change the icon for this shortcut by right-clicking, selecting Properties, going to Web Document, and selecting Change Icon.
Q: Is MicrosofCopilot still not working for you?
If you still can’t enable Microsoft Copilot on Windows 11 after working the above steps, you might just have to be patient. Microsoft is still rolling out Copilot to different regions, and it isn’t officially available everywhere yet.
If Copilot hasn’t launched for your location yet, you could try using a VPN to make Microsoft think you’re somewhere else, but this isn’t guaranteed to work.
Also, give your Windows installation some time to check for and install further updates, and do whatever other wizardry the operating system does in the background to work out all the kinks. After enabling Copilot, it took a day or two of reboots before the Copilot icon appeared on my taskbar.
Trending Products

Cooler Master MasterBox Q300L Micro-ATX Tower with Magnetic Design Dust Filter, Transparent Acrylic Side Panel…

ASUS TUF Gaming GT301 ZAKU II Edition ATX mid-Tower Compact case with Tempered Glass Side Panel, Honeycomb Front Panel…

ASUS TUF Gaming GT501 Mid-Tower Computer Case for up to EATX Motherboards with USB 3.0 Front Panel Cases GT501/GRY/WITH…

be quiet! Pure Base 500DX Black, Mid Tower ATX case, ARGB, 3 pre-installed Pure Wings 2, BGW37, tempered glass window

ASUS ROG Strix Helios GX601 White Edition RGB Mid-Tower Computer Case for ATX/EATX Motherboards with tempered glass…